This web app allows you to generate voice audio from text - no login needed, and it's completely free! It uses your browser's built-in voice synthesis technology, and so the voices will differ depending on the browser that you're using. You can download the audio as a file, but note that the downloaded voices may be different to your browser's voices because they are downloaded from an external text-to-speech server.
Get practicing generating Yoda's voice yourself If you want jump into the fun part, start from here At BroutonLab Data Science Consulting, we used Real-Time-Voice-Cloning, an implementation of what we learned in Transfer Learning from Speaker Verification to Multispeaker Text-To-Speech Synthesis (SV2TTS). We used a vocoder that analyzes the. 'Text to speech' or Read out loud function is available in Acrobat Reader desktop version. However, this functionality is unavailable in Acrobat Reader mobile application. You may see related discussion- Text-to-Speech (TTS) using Reader app on Tablet. To do that, do a Cortana system search for “speech“: As highlighted, choose “Change text-to-speech settings” and you’ll get the following options and settings: Most likely, the speech language is what you want, but you can definitely experiment with different settings if your Mom is multi-lingual! Text-to-speech systems are usually made of two parts: first we have the front-end, which converts symbols (like numbers, or abbreviations) to their written-out counterparts, and also divides the text into sentences, so that even a text without any punctuation will have the pacing you’d expect in a normal conversation. Take the first two or three words of a sentence, and just add them to the end. For example: 'You will find what you are looking for' turns into 'Find what you are looking for, you will.' Rearranging the negative in a sentences works very well. For example: 'I will not help you' turns into 'I will help you not.'
Want more voices? You can download the generated audio and then use voicechanger.io to add effects to the voice. For example, you can make the voice sound more robotic, or like a giant ogre, or an evil demon. You can even use it to reverse the generated audio, randomly distort the speed of the voice throughout the audio, add a scary ghost effect, or add an 'anonymous hacker' effect to it.

Note: If the list of available text-to-speech voices is small, or all the voices sound the same, then you may need to install text-to-speech voices on your device. Many operating systems (including some versions of Android, for example) only come with one voice by default, and the others need to be downloaded in your device's settings. If you don't know how to install more voices, and you can't find a tutorial online, you can try downloading the audio with the download button instead. As mentioned above, the downloaded audio uses external voices which may be different to your device's local ones.
Text To Speech Yoda
You're free to use the generated voices for any purpose - no attribution needed. You could use this website as a free voice over generator for narrating your videos in cases where don't want to use your real voice. You can also adjust the pitch of the voice to make it sound younger/older, and you can even adjust the rate/speed of the generated speech, so you can create a fast-talking high-pitched chipmunk voice if you want to.
Note: If you have offline-compatible voices installed on your device (check your system Text-To-Speech settings), then this web app works offline! Find the 'add to homescreen' or 'install' button in your browser to add a shortcut to this app in your home screen. And note that if you don't have an internet connection, or if for some reason the voice audio download isn't working for you, you can also use a recording app that records your devices 'internal' or 'system' sound.
Got some feedback? You can share it with me here.
Related news
- Publication date
- 22.09.2020
- Ilość komentarzy
- 0
If you have been using Discord for a long time there’s still a good chance you have missed one of the newest and interesting features. TTS ‘aka’ Text-to-Speech. With TTS enabled in Discord, you’ll be able to send voice messages even if you don’t have a mic or aren’t in a situation to use your mic.
Discord is probably the most well known of all the gaming communication services, allowing gamers and a lot of enthusiasts to communicate with each other in a variety of different ways, in different channels. Although text and voice chat are by far the two most common ways users can communicate on Discord, there’s now a new hybrid way to chat, called TTS ‘aka’ Text-to-Speech.
The name is self-explanatory and allows anyone without a mic to communicate verbally with other users within a channel, so long as they are focused on the channel. You’ll also need permissions access, to turn on the feature, so don’t get too excited about enabling it for every channel you are a member of.
As with all things tech and software, finding the location of these options isn’t as straight forward or obvious as we’d like. So follow along as we guide you through the process of enabling TTS on Discord. At this stage, the feature is only available for Windows and macOS. Android and iOS are yet to receive the patch info.
Related: How to hide Tweets you’ve already seen from your Twitter feed. Hide viewed Tweets on Twitter.
How do you turn on Text-to-Speech TTS on Discord?
As we mentioned above you’ll need to have permission or be the owner of a channel to enable this feature. Once you have either, turning on Text-to-Speech in Discord is really easy. First, open Discord, then choose a Server from your list. Next, click the small cog icon next to one of the text channels.
From the list of options that appear in a new window. Click Permissions in the left-hand pane, then scroll down until you see Send TTS Messages. Finally, make sure the option has a green tick next to it and you’re ready to go. It’s usually enabled by default for most people so it shouldn’t be too much of an issue.
How do you use TTS (Text-to-Speech) in Discord? Using Discord TTS?
Now that you have Text-to-Speech turned on in Discord, you’ll need to know how to use it because it isn’t any always-on thing To use Discord’s TTS feature you’ll need to type /tts into the text box, followed by the message you wish to send. Once you have done so and have typed your message simply press Enter and your message will be sent.
How do you mute all text-to-speech messages in Discord?
If you aren't a fan of getting Text-to-Speech messages in Discord you can mute them by doing the following. From the main Discord page click the setting icon down near your username (bottom left area). Next, go to Text & Images and flip the toggle next to TEXT-TO-SPEECH to off.
On a side note…
If you are looking for some more interesting Microsoft Edge content, make sure you check out the following article which will guide you through the process of turning on or off Tab Previews. Tab Previews allow you to preview the contents of browser tabs in small windows before you switch to them fully. A feature of Google Chrome that has finally made its appearance on Edge.
Join the discussion
Yoda Speech To Luke
Recent news
How to block access to the Task...
How to remove the white bar down the...
How to browse hashtags on YouTube....

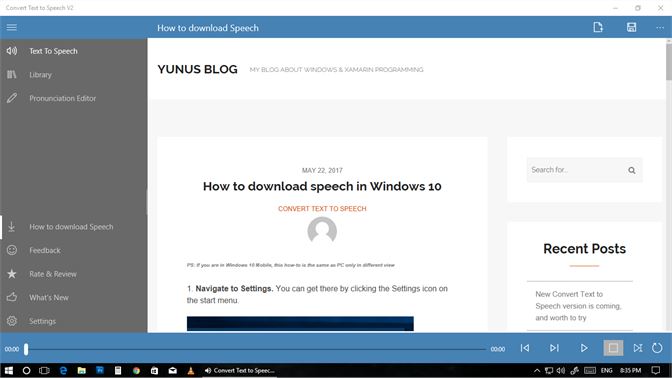
How to invite friends and family to...
How to check the role or title of...
How to remove the puzzle icon from...
Yoda Text To Speech Voice
How to force all programs and apps on...
How to view places you’ve visited in...
How to enable & use Annotations &...